Listening and downloading sermons through Shepherd of the Hills’ website is easier than ever before!
Below will be a short set of instructions that are sure to guide you exactly on how to use the Sermons page to listen, download, filter, and view on your mobile device in no time!
1. Navigate
To begin, highlight the “Media” tab on the upper right corner. You will then see a new navigational menu appear with the “Sermons” link. Click the sermons link to continue.
2. Filter
Once you reach the sermons page, you will be presented with a series of options to customize your experience. One of these options includes the ability to filter the type of sermons you want to listen to.
As the above image demonstrates, click the “[ Show filter ]” link to continue.
Once you click the “[ Show filter ]” link, you will then be presented with a series of new options. By clicking any of them, you will create a filter to show only sermons based on that particular filter.
As demonstrated with the above image, you will be able to create filters to show sermons for a particular year, service, series, preacher, and book of the Bible.
3. Listen & Download
As the above image shows, there are many options and features available once you decide to listen to or download a sermon (highlighted in red).
By clicking the sermon title, in this case, “The Solution to Your Stress”, you will be brought to that sermons own page. On this page, there will be full passages and verses that the sermon highlights (John 16:31-33 in this case), as well as a biography of the preacher (Dr. Jeff Kaplan in this case).
By clicking the book of the Bible, in this case, “John”, you will create a filter that will only show sermons preached on the book of John.
If you click the sermon series, in this case, “Exposition of John”, you will create an additional filter that will only show sermons preached within that series.
To begin playing the sermon, click the icon that looks like an arrow pointing to the right. This icon plays and pauses the sermon. Once you begin listening to the sermon, please allow several seconds for it to begin (this may differ based on your Internet and/or computer speed). The control on the far right of the media player allows you to control the volume of the sermon. Clicking the speaker icon immediately mutes and unmutes the sermon.
Clicking the “Download audio file / Mobile” link will allow you to listen to the sermon in your browser’s default media player. Right clicking this link and selecting either “Save as” or “Save target as” will allow you to download the sermon to your computer. By downloading the sermon to your computer, you have the ability to burn it to a CD, upload, or listen to it when you do not have an active Internet connection.
NOTE: If you have a mobile, phone, or tablet device, you must click the “Down load audio file / Mobile” link in order to listen to the sermon.
By clicking the preacher, in this case “Dr. Jeff Kaplan”, you will create an additional filter that will show only sermons that have been preached by that particular preacher.
By clicking the event type, in this case, “Sunday Morning”, you will create another filter that will only show sermons that have been preached on that particular event.
If you click “Next page”, you will be directed to another page that is filled with additional sermons.
4. Quick Listen
As the above image demonstrates, any time you are navigating through Shepherd of the Hills’ website, you can quickly find and listen to the most latest sermon by scrolling to the far bottom and clicking on the play icon (highlighted in red).
This same feature is also available on the right side of most of the pages under “Latest Sermon”.
This short highlight featured most of options that are available to customize your experience with our sermons. If you have any additional questions, comments, or just wish to send us an e-mail, we would love to hear from you! Just head on over to the Contact page and fill out the form!


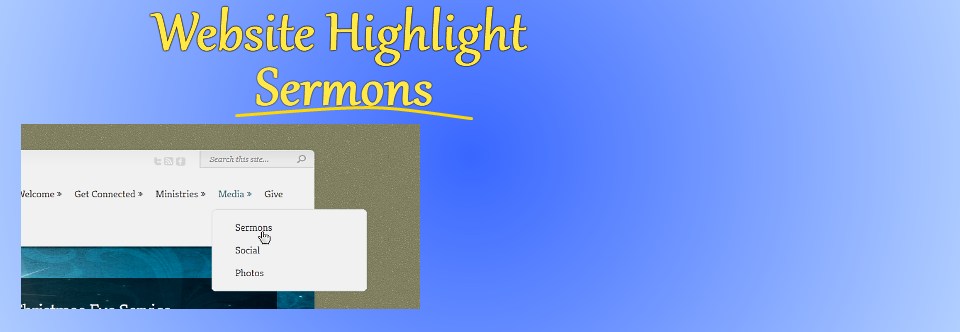
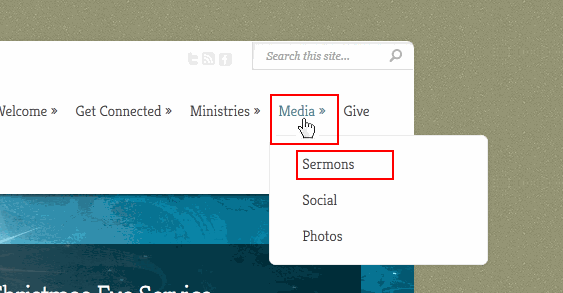
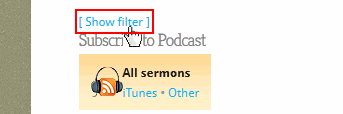
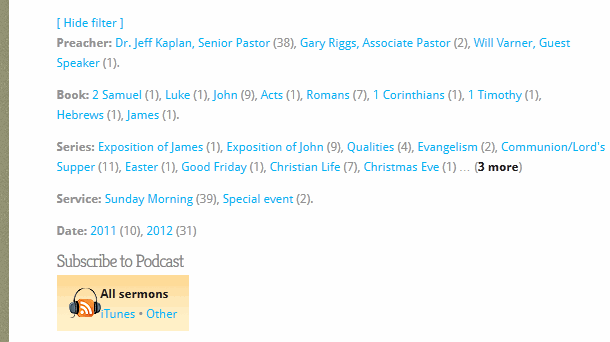
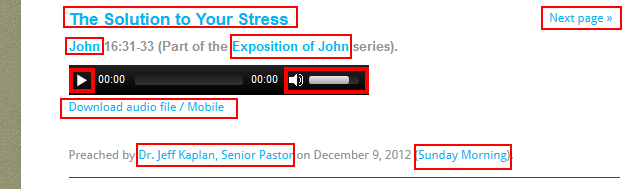
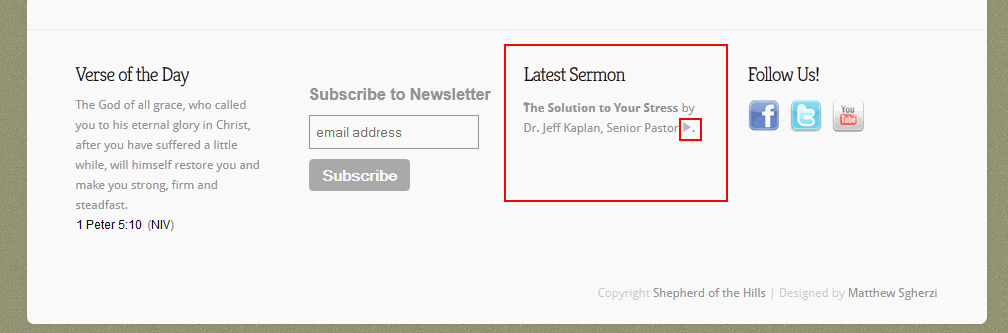
Leave a Reply